Hiên tại, số lượng người dùng Camera IP wifi YooSee là rất lớn. Tuy nhiên camera YooSee không hỗ trợ xem cùng lúc nhiều camera trên 1 màn hình điện thoại, màn hình TV hoặc mở rộng lưu trữ video ghi hình. Các vấn đề này được giải quyết bằng việc sử dụng sản phẩm đầu ghi hình XVR 5in1 XMeye. Bài viết hướng dẫn bạn kết nối các camera IP wifi YooSee nói riêng và các loại camera IP nói chung vào đầu ghi hình XVR XMeye để quản lý và sử dụng.
Lợi thế của việc sử dụng đầu ghi hình XVR 5in1 XMeye:
- Quản lý tập trung các camera IP wifi YooSee, hỗ trợ xem nhiều camera YooSee cùng lúc trên 1 màn hình điện thoại hoặc TV.
- Mở rộng dung lượng lưu trữ cho camera YooSee, có thể lắp đặt ổ cứng có dung lượng lớn tới 8TB (8000 GB) để tăng thời gian lưu trữ video.
- Đầu ghi hỗ trợ tên miền miễn phí, truy cập và quản lý camera rất nhanh, mượt, ổn định hơn so với dùng Cloud P2P.
- Hỗ trợ song song kết nối P2P và tên miền động (Dynamic DNS).
- Điều khiển quay quét và nghe âm thanh từ camera YooSee.
- Dễ lắp đặt, dễ sử dụng, chỉ cần cắm điện, cắm cáp mạng là chạy, không cần cài đặt phức tạp
- Hoạt động tin cậy, bền bỉ, đặc biệt là CHI PHÍ THẤP.
Kết nối camera IP wifi YooSee và các loại camera IP khác vào đầu ghi hình XMeye sẽ có 2 cách thực hiện, tùy vào thực tế mà bạn có thể lựa chọn cách 1 hoặc cách 2 sao cho thuận tiện nhất.
CÁCH 1: SỬ DỤNG PHẦN MỀM CMS XMEYE
Cắm điện nguồn cho đầu ghi hình và cắm cáp mạng từ modem internet vào cổng mạng LAN phía sau đầu ghi hình. Thông thường, đầu ghi hình mặc định IP là 192.168.1.10 và để sẵn chế độ DHCP (tự động nhận IP mạng nội bộ) nếu mạng nội bộ của bạn có dải IP khác (vd 10.0.0.1, 192.168.0.1..v.v..). Đợi đầu ghi hình khởi động.
Tải phần mềm CMS (hỗ trợ windows 7/8/10), cài đặt phần mềm và mở phần mềm lên, nhấn vào OK để login vào phần mềm (User: super, không cần mật khẩu đăng nhập).
Sau khi đăng nhập vào phần mềm CMS, nhìn xuống góc dưới cùng bên phải, nhấn vào “System” (theo đánh dấu thứ tự trên hình minh họa).
Tiếp tục nhấn vào “Device Manager”. Cửa sổ Device Manager hiện ra, nhấn vào “ADD AREA” và nhập vào phần Zone là “vn” hoặc bất kỳ tên nào mà bạn muốn đặt. Nhấn OK để tạo zone.
Nhấn chuột vào Zone đã tạo, ở đây là “vn”, sau đó nhấn vào “ADD DEVICE” (thao tác mũi tên số 1). Bảng nhập thông số kết nối đến đầu ghi hình hiện ra, bạn nhập các thông số như sau:
- Device Name: Đặt tên cho đầu ghi hình, ở đây là XVR
- Login Type: Nhấn chọn “IP Addreess” vì ở đây ta đang thực hiện kết nối trong cùng mạng LAN nội bộ đến đầu ghi hình.
- Port: 34567
- Username: admin
- Password: để trống (mặc định)
Nhấn OK để kết nối đến đầu ghi hình. Trường hợp nhập sai thông số, phần mềm sẽ không thể kết nối đến đầu ghi hình.
Sau khi nhập thông số kết nối đầu ghi hình và kết nối thành công, phía bên trái phần mềm sẽ hiển thị tên của đầu ghi hình. Nhấn đúp chuột vào tên đầu ghi để thực hiện kết nối, lúc này đầu ghi sẽ xổ xuống danh sách số lượng kênh trên đầu ghi. Nhấn chuột phải vào tên đầu ghi, chọn mục “Device config” trong danh sách menu xổ.
Bảng Device Config hiện ra, thực hiện nhấn chuột theo mũi tên thứ tự từ 1 đến 2.
Nhấn chọn tiếp vào mục “Enable”. Trong mục Connect mode chọn “Multi-link”, nhấn Add.
Trong bảng Remote channel nhập thông số như sau:
- Configuration: chConfig1
- Device Type: IPC
- Protocol: ONVIF
- Remote channel: 1
- IP Address: Nhập IP của camera YooSee (xem thêm: Hướng dẫn tìm IP của camera YooSee | Hướng dẫn đặt IP tĩnh camera YooSee)
- Port: 5000
- Username: admin
- Password: mật khẩu của camera, mặc định là 123
Nhấn OK để lưu lại các thông số đã nhập.
Tiếp tục nhấn chọn vào số 1 trong mục “NO.” và nhấn chuột vào dòng thông số có màu xanh như hình minh họa (lưu ý nhấn chuột vào thì dòng này mới chuyển màu xanh, giống như bôi đen văn bản). Nhấn OK và đợi 30-45 giây để đầu ghi thực hiện xác thực và kết nối với camera YooSee.
Sau khi đầu ghi hình đã lưu lại thông số kết nối với camera, nhấn đúp chuột vào camera cần xem để hiển thị hình ảnh.
Như vậy bạn đã kết nối thành công camera YooSee với đầu ghi hình XMeye và có thể tận hưởng các tiện ích mà đầu ghi hình mang lại. Các bài viết sau, CCTV Việt Nam sẽ hướng dẫn các bạn cách kết nối camera IP wifi YooSee đa điểm (kết nối các camera YooSee tại các vị trí địa lý khác nhau về 1 đầu ghi hình để quản lý)
Lưu ý: Để kết nối ổn định giữa camera YooSee với đầu ghi hình XMeye cần phải thực hiện thêm một số thao tác kỹ thuật sau:
- Camera IP wifi YooSee cần phải ĐẶT IP TĨNH để khi mất điện hoặc khi khởi động lại router (modem), camera sẽ không bị nhảy IP (xem hướng dẫn cách đặt IP tĩnh cho camera YooSee TẠI ĐÂY).
- Camera YooSee và đầu ghi hình cần cùng một lớp mạng LAN nội bộ. Với trường hợp sử dụng các bộ phát wifi nối tiếp nhau thì cần phải disable DHCP và “thông mạng LAN” để việc kết nối được thông suốt. Xem hướng dẫn cách disable DHCP của wifi TẠI ĐÂY (đang cập nhật)
- Với các camera YooSee sử dụng wifi và đặt xa vị trí bộ phát wifi, sóng wifi yếu sẽ gây ra tình trạng kết nối không liên tục đến đầu ghi hình, cần cung cấp cho camera bộ phát gần hơn hoặc có thể sử dụng dây cáp mạng LAN để đảm bảo ổn định kết nối.
CÁCH 2: SỬ DỤNG CHUỘT ĐIỀU KHIỂN KẾT NỐI TRÊN MÀN HÌNH TV (đang cập nhật)
Phần mềm kết nối đầu ghi trên điện thoại di động: iPhone/iPad/Android: XMeye
Phần mềm kết nối đầu ghi hình trên Windows PC (7/8/10): CMS Client
Nếu vẫn còn gặp khó khăn khi thực hiện hướng dẫn, bạn có thể liên hệ zalo 0987238239 để được hỗ trợ. Lưu ý chỉ hỗ trợ qua zalo với thời gian hỗ trợ là ở mức ưu tiên thấp và không hỗ trợ trực tiếp qua phone đối với khách hàng không sử dụng sản phẩm của CCTV Việt Nam.
Vui lòng ghi rõ: “Nguồn từ www.cctvvietnam.com” để tôn trọng tác giả bài viết khi phát hành lại bài viết này lên các website và công cụ trực tuyến khác.
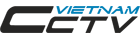
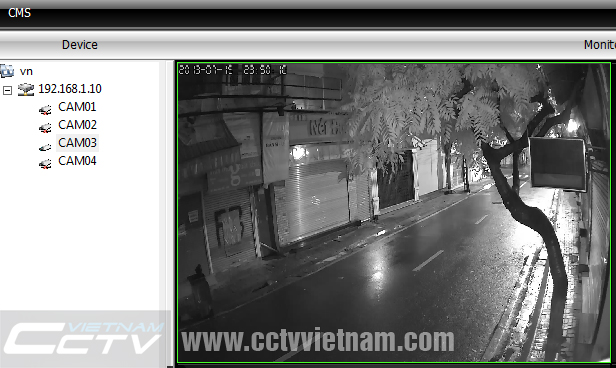
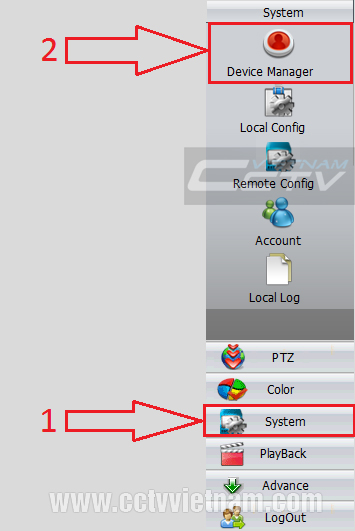
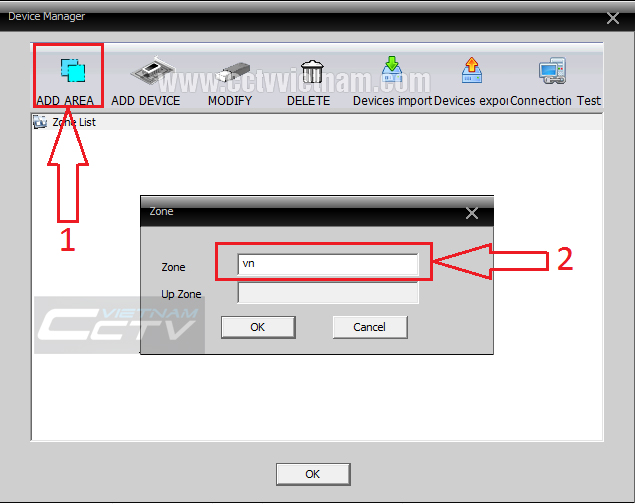
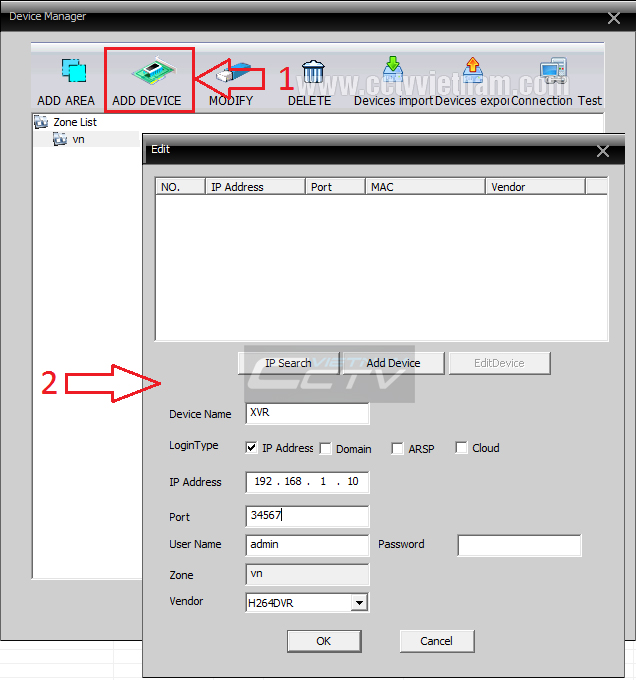

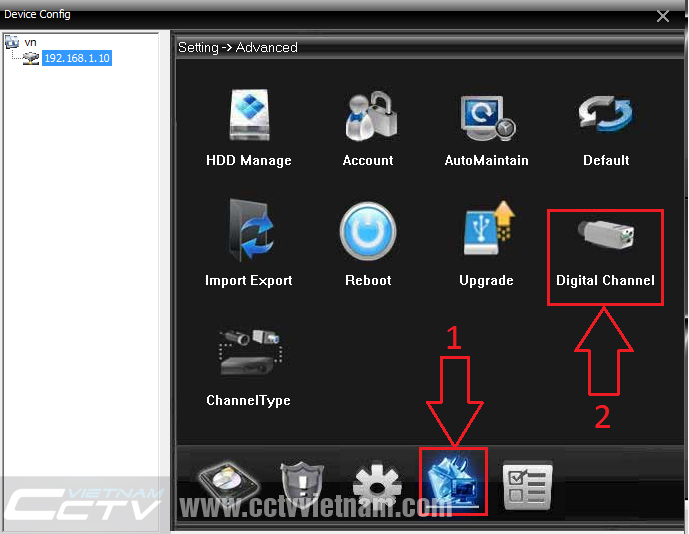
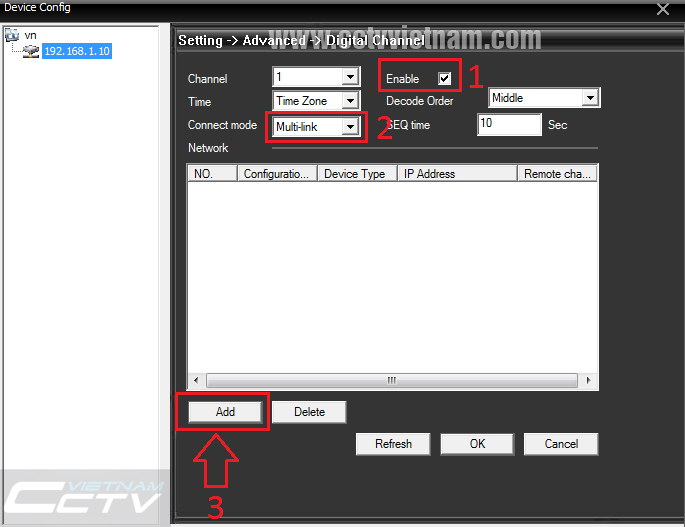
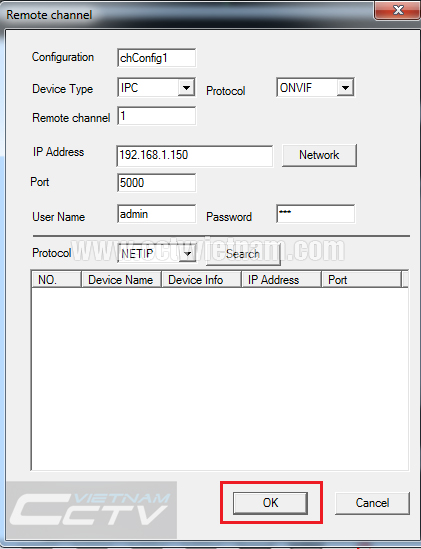

Leave a Reply